Tutorial Kali Ini Saya Akan Coba Share Cara Menggambar Buah Yang Mengandung Vitamin C Yaitu Apel.
Langsung saja Langkah - Langkahnya Seperti Di Bawah Ini :
1. Buka Program CorelDraw
2. Membuat Buahnya
Buatlah Objek Menggunakan Bazier Tool Seperti Di Bawah Ini.
Kemudian Edit Dengan Shape Tool, Caranya Klik Shape Tool Lalu Klik Kanan Pada Garis Objek Tersebut Setelah muncul menu Pilih to Curve.
Kemudian Tarik Garis Tersebut Kearah Luar
.
Dan Lakukan Pada Semua Garis Objek Buah Tersebut Sehingga Kita Akan Mendapatkan Hasil Seperti Gambar Di Bawah ini.
Sekarang Kita Akan Mewarnai Bagian Buah Ini Dengan Mengunakan Fountain Fill, Klik Pada Gambar Buah Lalu Klik Fountain Fill.
Setelah Muncul Jendela Fountain Fill Atur Sebagai Berikut : Type : Radial, Horizontal : -24 % Vertical : 7%, Edge Pad : 11, color blend : Two Color, color : Merah dan Orange. Lalu Klik OK.
Maka Gambar Sekarang Akan Seperti Gambar Di Bawah Ini,
3. Buat Pencahayaan
Buat lagi Objek Dengan Bazier Tool Lalu Edit Dengan Shape Tool Dan To Curve, kira - Kira Seperti Gambar dibawah Ini Atau Bisa Menggunakan Elippse.
Lalu Warnai Lagi Menggunakan Fountain Fill, Seperti Tahap Sebelumnya Tapi Kali Ini Pengaturannya Sebagai Berikut : Type : Linear, Angle 94.5, Edge pad : 21%, color blend : Two Color, Mid point : 50 Color pink Dan Deep Pink Atau Bisa Black 50% dan black 20%.
Lalu Tempatkan Objek Tersebut seperti Saya Ini.
4. Membuat Daun
Buat Objek Gambar dengan Bazier Tool Lalu Edit Dengan Shape Tool Seperti Tahap Sebelumnya,
Lalu Warnai Masih Menggunakan fountain Fill Dan Atur Seperti Gambar Di Bawah.
5. Membuat Batang Untuk Daun
Buat Objek Lagi Dengan Bazier Tool Dan edit Seperti Tahap Sebelumnya,
Dan Warnai Dengan Fountain fill Dengan Warna Hijau
Agar Kelihatan Seperti Batang Sungguhan Beri Objek Ellipse Lalu Warnai Hijau Kemudian Tempatkan Pada Batang Tadi, Lalu Seleksi Semua Objek Tersebut Dan Grup Dengan Menekan CTRL + G Pada Keyboard
Setelah Mendapat Hasil Di Atas Lalu Tempatkan Objek Tersebut Pada Gambar Daun Lalu Group, Seperti Gambar Di Bawah,
Sekarang Buat Lagi Objek lansung Pada Buahmya Dan caranya Sama Seperti Tahap sebelumya, Saya Tidak Perlu Mengetik Lagi Capek Deeh,,kemudian Warnai Dengan Fontain Fill Dengan Pengaturan : Type : Linear, Angle : 91.2, Edge pad : 25, Color blend : Two Color, Mid point : 50 Dan Warna : Hijau Muda Dan Hijau Klik Ok.
Sekarang Kita Menempatkan Objek Daun Ke Objek Buah,
6. Membuat Beberapa Buah Ellipse
Sekarang Buat Beberapa Lingkaran Lalu Warnai Lingkaran - Lingkaran Tersebut.
Dan Tempatkan Pada Objek Buah Apel Sebelumnya Group Dulu Semua Lingkaran Tersebut.
7. Menghilangkan Garis Pinggir ( Outpen )
Seleksi Seluruh Gambar Apel Tersebut Lalu Hilangkan Outpennya, Dengan Klik Outpen Tool Yang Berada Di Kiri Lembar Kerja. Untuk Jelasnya Lihat Gambar.
Dan Setelah Garis Tepinya Di Hapus Maka Gasil Akhirnya Akan Seperti Gambar Di Bawah.....
Terima Kasih,,,,,,,
Langsung saja Langkah - Langkahnya Seperti Di Bawah Ini :
1. Buka Program CorelDraw
2. Membuat Buahnya
Buatlah Objek Menggunakan Bazier Tool Seperti Di Bawah Ini.
Kemudian Edit Dengan Shape Tool, Caranya Klik Shape Tool Lalu Klik Kanan Pada Garis Objek Tersebut Setelah muncul menu Pilih to Curve.
Kemudian Tarik Garis Tersebut Kearah Luar
.
Dan Lakukan Pada Semua Garis Objek Buah Tersebut Sehingga Kita Akan Mendapatkan Hasil Seperti Gambar Di Bawah ini.
Sekarang Kita Akan Mewarnai Bagian Buah Ini Dengan Mengunakan Fountain Fill, Klik Pada Gambar Buah Lalu Klik Fountain Fill.
Setelah Muncul Jendela Fountain Fill Atur Sebagai Berikut : Type : Radial, Horizontal : -24 % Vertical : 7%, Edge Pad : 11, color blend : Two Color, color : Merah dan Orange. Lalu Klik OK.
Maka Gambar Sekarang Akan Seperti Gambar Di Bawah Ini,
3. Buat Pencahayaan
Buat lagi Objek Dengan Bazier Tool Lalu Edit Dengan Shape Tool Dan To Curve, kira - Kira Seperti Gambar dibawah Ini Atau Bisa Menggunakan Elippse.
Lalu Warnai Lagi Menggunakan Fountain Fill, Seperti Tahap Sebelumnya Tapi Kali Ini Pengaturannya Sebagai Berikut : Type : Linear, Angle 94.5, Edge pad : 21%, color blend : Two Color, Mid point : 50 Color pink Dan Deep Pink Atau Bisa Black 50% dan black 20%.
Lalu Tempatkan Objek Tersebut seperti Saya Ini.
4. Membuat Daun
Buat Objek Gambar dengan Bazier Tool Lalu Edit Dengan Shape Tool Seperti Tahap Sebelumnya,
Lalu Warnai Masih Menggunakan fountain Fill Dan Atur Seperti Gambar Di Bawah.
5. Membuat Batang Untuk Daun
Buat Objek Lagi Dengan Bazier Tool Dan edit Seperti Tahap Sebelumnya,
Dan Warnai Dengan Fountain fill Dengan Warna Hijau
Agar Kelihatan Seperti Batang Sungguhan Beri Objek Ellipse Lalu Warnai Hijau Kemudian Tempatkan Pada Batang Tadi, Lalu Seleksi Semua Objek Tersebut Dan Grup Dengan Menekan CTRL + G Pada Keyboard
Setelah Mendapat Hasil Di Atas Lalu Tempatkan Objek Tersebut Pada Gambar Daun Lalu Group, Seperti Gambar Di Bawah,
Sekarang Buat Lagi Objek lansung Pada Buahmya Dan caranya Sama Seperti Tahap sebelumya, Saya Tidak Perlu Mengetik Lagi Capek Deeh,,kemudian Warnai Dengan Fontain Fill Dengan Pengaturan : Type : Linear, Angle : 91.2, Edge pad : 25, Color blend : Two Color, Mid point : 50 Dan Warna : Hijau Muda Dan Hijau Klik Ok.
Sekarang Kita Menempatkan Objek Daun Ke Objek Buah,
6. Membuat Beberapa Buah Ellipse
Sekarang Buat Beberapa Lingkaran Lalu Warnai Lingkaran - Lingkaran Tersebut.
Dan Tempatkan Pada Objek Buah Apel Sebelumnya Group Dulu Semua Lingkaran Tersebut.
7. Menghilangkan Garis Pinggir ( Outpen )
Seleksi Seluruh Gambar Apel Tersebut Lalu Hilangkan Outpennya, Dengan Klik Outpen Tool Yang Berada Di Kiri Lembar Kerja. Untuk Jelasnya Lihat Gambar.
Dan Setelah Garis Tepinya Di Hapus Maka Gasil Akhirnya Akan Seperti Gambar Di Bawah.....
Terima Kasih,,,,,,,



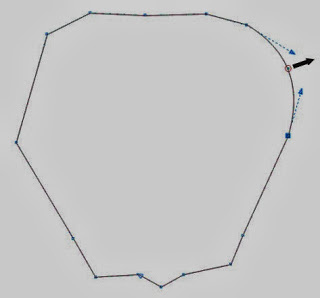
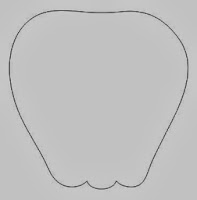
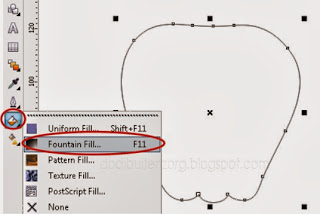

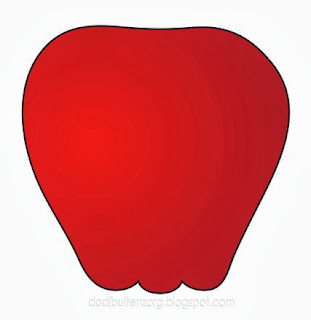
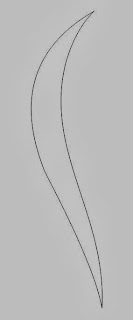
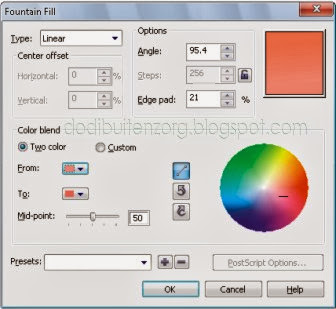







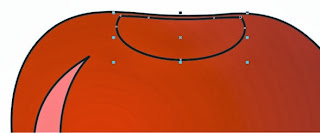


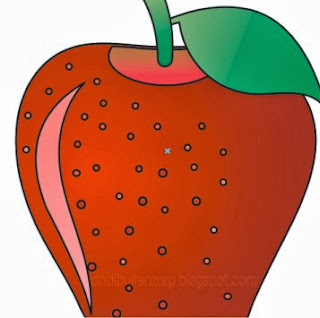
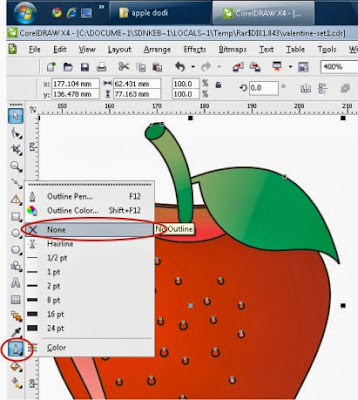

Nice......gan
BalasHapusmakasih telah berkunjung gan..
Hapussangat brmanfaat. trim's
BalasHapus