Sobat, Saya Akan Coba Membuat Efek Logam Berkilauan Pada Teks Dengan Memadukan Bevel & Embos , Contour, Inner Glow, Dan Outer Glow, Adapun Langkah Demi Langkah Saya Buat Sederhana Mungkin,
1. Buka Adobe Photoshop Boleh Versi Berapa Saja, Dan Saya menggunakan Photoshop CS2
Buatlah Document Baru Lalu Ubah Background-nya Dengan Warna Hitam,
2. Buatlah Teks Dengan Klik Type Tool, Dan Ubah Foreground & Background Menjadi Putih Hitam, Agar Menghasilkan Tek Berwarna Putih, Setelah Teks Dibuat Perbesar Ukuran Dengan Menggeser Mouse Ke Atas, Pinggir Atau Bawah
3. Duplikat Layer Teks Dengan Menekan CTRL + J Pada Keyboard,
4. Lalu Gunakan Gradient Overlay, Dengan Klik Add Layer Style Dengan Lambang Seperti Huruf F.
5. Setelah Itu Akan Muncul Kotak Dialog Layer Style, Dan Klik Area Gradient Yang Saya Lingkari Dengan Warna Merah,
6. Setelah Itu Akan Muncul Gradient Editor Lalu Klik Saja Yang Telah Saya Lingkari Merah, Pertama Klik Bagian Seperti Segitiga Lalu Klik Pada Bagian Color
7. Dan Akan muncul Color Picker Lalu Set Warna Sesuai Gambar Dibawah,
Lalu Klik OK. Sekarang KLik Segitiga Kali ini Yang Sebelah Kanan Lalu Klik Color.
Lalu Akan Muncul Lagi Color Picker Dan Atur Seperti Gambar Di Bawah.
Lalu Klik OK Untuk Keluar Dari Color Picker Dan Kita Akan Kembali Pada Gradient Editor Lalu Pilih Reflektor Pada Tab Style. Lalu Klik OK Untuk Keluar Dari Gradient Editor.
. Dan Hasilnya Akan Seperti Gambar Di Bawah.
8. Lalu Centang Bevel and Embos
9. Masih Dalam Bevel Dan Embos Ubah Smooth Menjadi Chisel Hard. Ubah Juga Gloss contour Seperti Gambar Di Bawah.
10. Lalu Ubah Depth Menjadi 170 %, Size 18 px.
Teks Akan Seperti Ini.
11. Centang Contour, Inner Glow, Dan Set Seperti Gambar.
Teks Akan Seperti Ini
12. Tambahkan Stroke Caranya Seperti Langkah No.4 Tapi Kali Ini Kita Pilih Stroke.
Teks Akan Seperti,
Centang Juga Outer Glow
13. Buatlah Layer Baru
14. Sekarang Kita Akan Membuat Kilauan Dengan cara Klik Brush Tool, Tekan B Pada Keyboard, Lalu Klik Kanan Dimana Saja Boleh Di Tengah Documen, Atas Atau Pinggir, Dan Akan Muncul Palet Brush, Lalu Klik Pojok Kanan Yang telah Saya Lingkari Merah, Lalu Pilih Assorted Brush.
Dan Akan Muncul Kotak Dialog Klik Saja Append
Lalu Pilih Brush Crosshatch Seperti Gambar Dibawah
Atur Opacity Nya 50% Atau Lebih, Lalu Klik Saja Dibeberapa Bagian Teks,
Dan Hasilnya Akan Seperti Di Bawah ini.


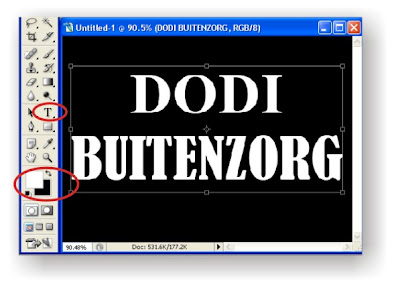






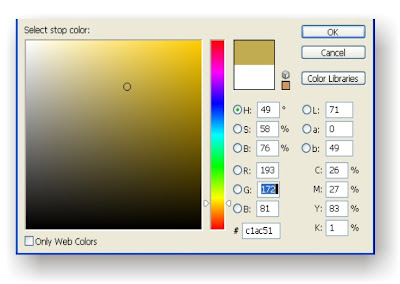
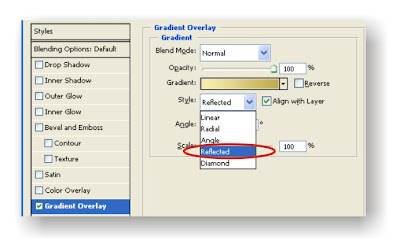
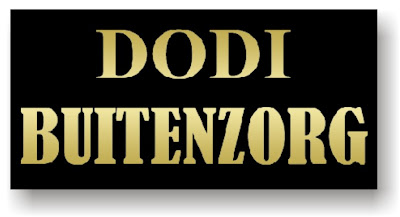
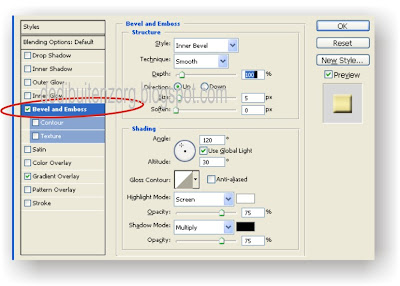















Thanks sharingnya, sob. Tambahan ilmu buat saya. Mungkin di awal perlu diuraikan juga langkah-langkah create file, karena faktor resolusi sangat berpengaruh pada efek yang dihasilkan dan bisa berbeda dari yang sobat tampilkan di sini.
BalasHapusSekedar masukan saja.
Sekali lagi thanks ...