Pada Tutorial Sebelumya Saya Berbagi Membuat Efek 3D Pada Teks, Untuk Kesempatan Kali Ini Saya Akan menerapkan Pada Objek Persegi Panjang, Efek Ini Menggunakan Tool Interactive Extrude, Berikut Adalah Langkah - Langkah Membuat 3D Box :
Langkah Awal Buka CorelDraw Dan Saya menggunakan CorelDraw X4, Setelah Itu Buat Documen Baru Dengan Klik Menu FILE > NEW. Atau Tekan Tombol CTRL + N.
2. Buatlah Persegi Panjang Dengan Klik Rectangle Tool Pada Deretan Tool Yang Berada Sebelah Kanan Lembar Kerja.
3. Buat Lagi Dua Buah Persegi Panjang. Kali Ini Sedikit Di Perkecil Ukurannya Dan Kotak Pertama Letakan Di Atas Kotak Pertama, Yang Satunya Lagi Letakan Di Bawah. Seperti Gambar Di Bawah.
4. Selanjutnya Klik Pada Kotak Persegi Panjang Yang Atas Tekan Tombol SHIFT Pada Keyboard Lalu Sambil Menekan Tombol SHIFT Klik Kotak Utama Yaitu Kotak Yang Tengah. Kemudian Pilih Intersect, Atau KLik Menu ARRANGE > SHAPING > INTERSECT.
Selanjutnya Hapus Kotak Yang Atas Hasil Intersect Tadi sehingga Sekarang Gambar Seperti Gambar Di Bawah.
Ulangi Langkah Sebelumnya Yaitu Sekarang Intersect Juga Bagian Kotak Yang Di Bawah
5. Setelah Selesai Warnai Objek Dengan Klik Salah Satu Warna Pada Color Palet Yang Berada Di Kanan Lembar Kerja. Kotak Yang Dua Saya Menggunakan Warna Hijau Dan Kotak Tengah Menggunakan Warna Hitam. Kemudian Seleksi Seluruh Objek Dengan Klik Di Luar area Gambar Lalu MenDrag Mouse Sampai Gambar Terblok Oleh Garis Putus - Putus, AtauDapat Juga Klik Pada Kotak Atas Lalu Sambil Mrnrkan Tombol SHIFT Pada Keyboard KLik Kotak YAng Tengah, Tekan Lagi SHIFT Lalu KLik Pada Kotak Yang Bawah, Lihat Gambar Di Bawah.
Setelah Semua Objek Aktif Lanjutkan Dengan Menggabungkan ( GROUP ) Dengan Cara Nenekan CTRL + G Pada keyboard Atau Dengan Klik Menu > Arrange Group.
6. Kemudian Letakan Objek Pada Kotak Tengah Objek Ini Hasil Dari Interactive Drop Shadow, Untuk Membuat Objek Ini Silahkan Baca Thutorial Saya Sebelumnya Dengan Judul Kreasi Efek Interactive Drop Shadow Pada Teks Dan Objek di CORELDRAW, Lihat gambar Di Bawah.
7. Selanjutnya Seleksi Semua Objek Lalu Group, Kemudian Klik Menu EFEK > Add Perspective, Maka Objek Akan Di Arsir Garis - garis , Selanjutnya Atur Kemiringan Objek Dengan Klik Pada Sudut Kotak Tersebut Lalu Drag Atau Drop Mouse Sehingga Mendapatkan Gambar Seperti Di Bawah .
8. Sekarang Kita Akan Menerapkan Efek 3D, Klik Pada Interactive Extrude Tool, Lalu Klik Di Tengah - Tengah Objek Kemudian Menngeser Mouse Ke Kiri Luar,
Masih Pada Interactive Extrude Tool, Tekan CTRL + K Untuk Memisahkan Extrude, Hasilnya.
9. Sekarang BuatlahPersegi Panjang Lagi Kemudian Beri Warna Putih Dan Tempatkan Seperti Gambar Dibawah.
Masih Pada Kotak Panjang, Klik Pada Tranparency Tool Lalu Klik Dari Bawah Dan Menyeretnya Ke Atas.
10. Sekarang Buatlah Teks, Di sini Saya Mengetikan Thutorial CorelDraw.
Tempatkan Tek Pada Gambar, Kemudian Klik Menu EFEK > CONTOUR,
Selanjutnya Atur Pada Properti Bar Yaitu : Contournya Pilih Outside, Offset 0.525 mm, Steps : 1, Dan warna Fiil Pilih putih.
11. Sekarang Kita Akan membuat Sekeping CD, Klik Pada Ellipse Tool Kemudian Buatlah Beberapa Lingkaran Dan Atur Seperti gambar Di Bawah.
Selanjutnya Warnai Objek, Di Awali Dengan Lingkaran Paling Kecil Beri Warna Hitam. Disusul Lingkaran Selanjutnya Dengan Warna Putih, Lalu Lingkaran Berikutnya Dengan Hitam, Selanjutnya Mewarnai Lingkaran Berikutnya Yang Sedikit Besar, Klik FILL Tool Lalu Pilih Foutain Fill.
Setelah Itu Akan Muncul Kotak Dialog Fountain Fill Lalu Atur, Pada Type Pilih Radial, Color Blend : Two Color, Min Point : 50. Lalu Klik OK.
Setelah Menyelesaikan Langkah Di Atas Atau Setelah Kita Klik OK Maka Hasilnya Akan Seperti Gambar di Bawah,
12. Beri Warna Hitam Pada 30% Pada Lingkaran Paling Besar, Setelah Itu Seleksi Semua Objek Lalu Hilangkan Garis Tepinya ( Outpen ), Dilanjutkan Dengan Menggabung Objek Tersebut Dengan Menekan CTRL + G,
13. Klik Dua Kali Pada Objek Sehinnga Kita Bisa Memutar, Memiringkan Objek.
14. Selanjutnya Letakan Gambar CD Tersebut di Samping Box 3D Yang Kita Buat Tadi.
Tahap Berikutnya Adalah Memberikan Efek Bayangan Pada Gambar CD, Klik Pada Interactive Drop Shadow, Lalu Klik Pada Objek CD Tarik Ke Bawah Samping Kiri, Seprti Gambar Di Bawah.
Setelah Tahap Ini Maka Hasil Akhir Adalah Seperti Gambar Di Bawah.

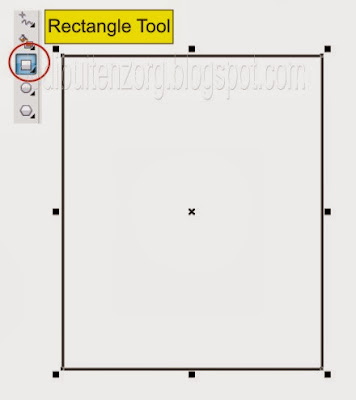

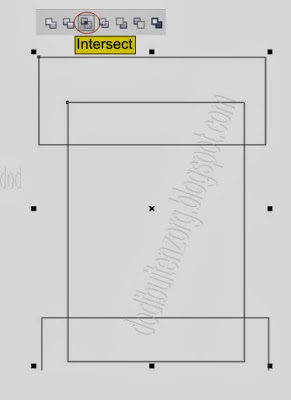











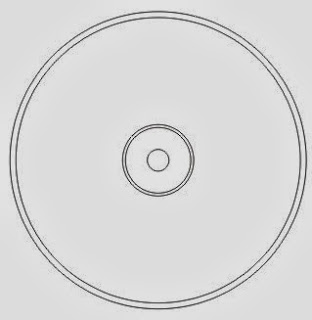








disini kaya nya gudangnya tutorial CD nihh
BalasHapus@Rusty, Engga Juga Ko Mas, Cuma Imajinasi Aja, Oh Iya Ternyata Koleksi Templete Mas Banyak Juga And Keren - Keren, Saya Suka Yang Johny Faster Wuzz.
BalasHapusmakasih banyak mas tutorialnya,hehe pas banget belajar disini,bener kata omentator diatas, gudangnya tutorial... hehe jalan sore mampir sini :) datang ktmpat saya juga ya
BalasHapusTerima kasih Kembali Dyah Ayu Rahmawati, atas kunjungan dan komentnya di blog reot ini & saya pasti mengunjungi tempat anda, sering mampir ke sini ya, hehe
Hapuswah cukup bermanfaat, thx ya gan.
BalasHapusmampir ya > flamingosolution.blogspot.com